Creating a Sheet Selector for a Dashboard
Product(s): Tableau Desktop
Version(s): All
Last Modified Date: 25 Jan 2016
When creating a dashboard view, sometimes you may want the ability to display only individual worksheets on the dashboard without having to create multiple dashboards or actions. In cases like this, you can create a “sheet selector” that gives you the ability to select an individual sheet from the dashboard and replace all sheets with just the sheet you selected.
For more information about how to organize your dashboards, see Organize Dashboards.
Step 1
Right-click the Data window, and select Create Parameter.
Step 2
Create a string parameter by doing the following tasks in the Create Parameter dialog box:
- In the Name text box, type a name for the sheet selector. For example, type Select a Sheet.
- In the Data type drop-down list, select String.
- Under List values, type All in the first text box, and then type the name of each sheet in the workbook in the subsequent text boxes. In the example below, the worksheet names are Line Chart, Map, and Bar Chart.
- Click OK when finished.
Step 3
Right-click the Data window, and select Create Calculated Field.
Step 4
Give the calculation a name, and then in the Formula text box, type the name of the parameter you created in step 2.
Step 5
For each sheet in your workbook, drag the calculation you created in step 4 to the Filters shelf and do the following tasks in the Filter dialog box:
- Select the Custom Value List option.
- Type All in the text box.
- Type the sheet name in the text box and click the Add Item button.
- Click OK when finished.
Note: After adding the filter to the sheet, your view may disappear. If this happens, show the parameter control and select the sheet name of the active sheet. To show the parameter control, right-click the view and select Parameter, and then select the name of the parameter you created in step 2.
Step 6
Select Dashboard > New Dashboard.
Step 7
From the Dashboard window, drag the Vertical layout container to the dashboard. Then, drag each sheet to the dashboard.
Step 8 (Optional)
Right-click the title area of each sheet and select Hide Title.
Step 9
Right-click the upper-right corner of a worksheet, select Parameter, and then select the parameter you created in step 2. This task displays the “sheet selector” that you can use to display individual worksheets on the dashboard.
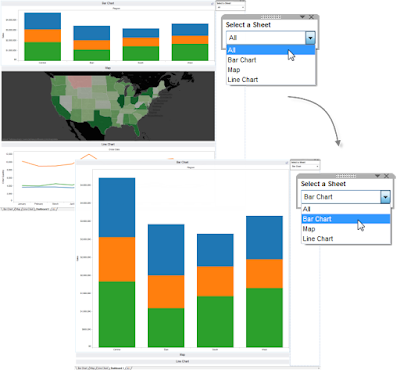
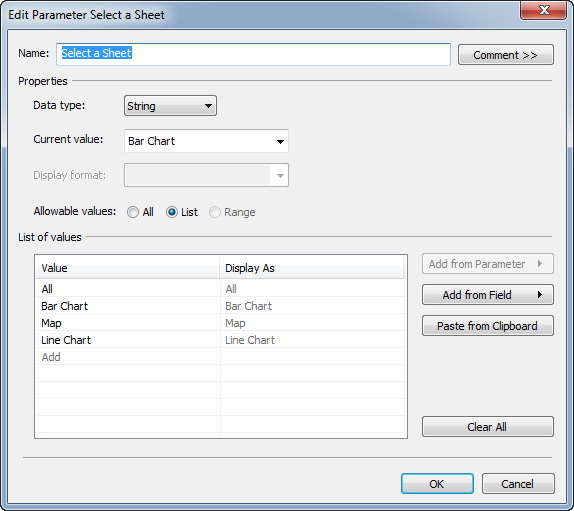
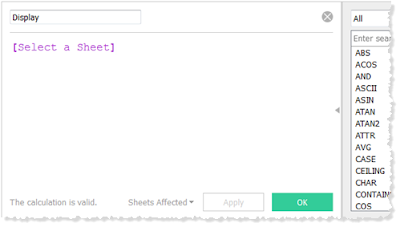
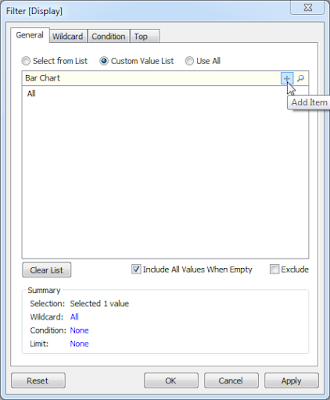
This comment has been removed by the author.
ReplyDeleteI once enroll into a Tableau Online Course. That course also covers all these things to teach you complete Tableau Software.
ReplyDeleteIt also helps me to prepare for Tableau Desktop Certification. Must Check out!